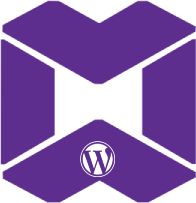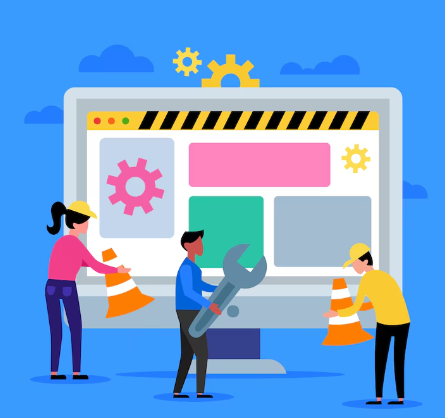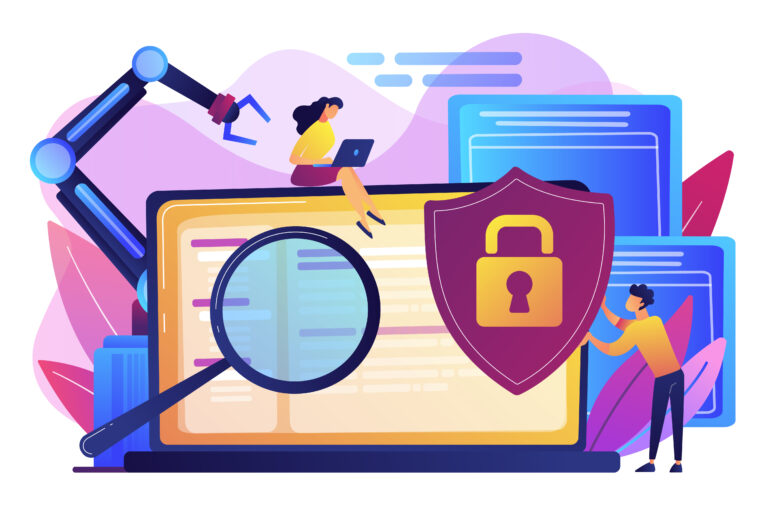|
Getting your Trinity Audio player ready...
|
Step 5: Transfer the WordPress Database
After uploading your files, it’s time to move your WordPress database to the new host.
- Export Database: Go to phpMyAdmin on your old host, choose your WordPress database, and export it as an SQL file.
- Import Database: On your new host, log into phpMyAdmin, create a new database, and import the SQL file you exported.
Finally, update your wp-config.php file with your new database details to link your WordPress files to the correct database.
define('DB_NAME', 'new_database_name');
define('DB_USER', 'new_username');
define('DB_PASSWORD', 'new_password');
define('DB_HOST', 'new_host');Step 6: Update Permalinks and Address Broken Links
While this step can be easy to miss, it plays a crucial role in ensuring a smooth migration process. After migrating, some permalinks and internal links may no longer function properly, so you’ll need to adjust them.
Resetting Permalinks: Go to your WordPress dashboard, navigate to Settings > Permalinks, and hit “Save.” This will prompt WordPress to regenerate your permalinks automatically.
Repair Broken Links: Once the migration is complete, you might notice some links are broken. You can use tools like the Broken Link Checker plugin to scan for and resolve these issues.
Step 7: Test Your Migrated WordPress Website
Conducting tests is critical to confirm that your website operates without issues on the new server. Don’t leave things to chance—make sure to test it thoroughly.
Check Site Performance: Ensure that your website loads quickly and doesn’t show any unexpected errors.
Resolve Errors: Common problems that arise post-migration include 500 internal server errors or missing images. If you encounter such issues, check the server logs or review plugin compatibility to identify the cause.